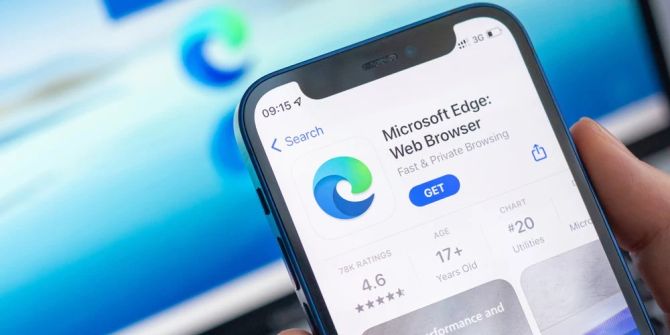Effizienter arbeiten, mehr Übersicht: Fünf Tipps für Gmail
Gmail bietet zahlreiche praktische Funktionen, um Nutzern den Umgang mit E-Mails zu erleichtern. Hier fünf Features im Überblick.

Das Wichtigste in Kürze
- Gmail ist ein beliebter E-Mail-Dienst von Google.
- Es erlaubt viele praktische Funktionen, wie z.B. das Senden rückgängig zu machen.
- Mit Tastenkürzeln kann Gmail noch schneller bedient werden.
Gerade wer beruflich häufig mit E-Mails zu tun hat, kann bei Gmail viele Arbeitsschritte optimieren. Grundsätzlich helfen folgende Tipps aber jedem Nutzer.
Manche Vorgänge lassen sich etwa automatisieren und andere Schritte führen zu mehr Übersicht.
Hier eine Auswahl an fünf praktischen Funktionen im Browser.
Versehentlich verschickte E-Mails zurückrufen
Jeder kennt es: Die E-Mail ist raus und plötzlich fällt einem ein peinlicher Tippfehler im Betreff auf, ein falscher Empfänger ist eingetragen oder ein anderes Missgeschick ist passiert.
Wenn der «Senden»-Button schon betätigt wurde, ermöglicht Gmail es, das Ganze noch einmal zurückzurufen. Dazu am unteren Bildschirmrand einfach schnell auf «Rückgängig» klicken.
Nutzer können in den Einstellungen verwalten, wie lange dies möglich sein soll. Dazu auf das Zahnrad-Symbol oben rechts klicken und auf «Alle Einstellungen aufrufen».
Unter dem Reiter «Allgemein» findet sich die Option «E-Mail zurückrufen». Hier lässt sich die Rückruffrist auf 5, 10, 20 oder 30 Sekunden nach dem Abschicken einer Nachricht einstellen.
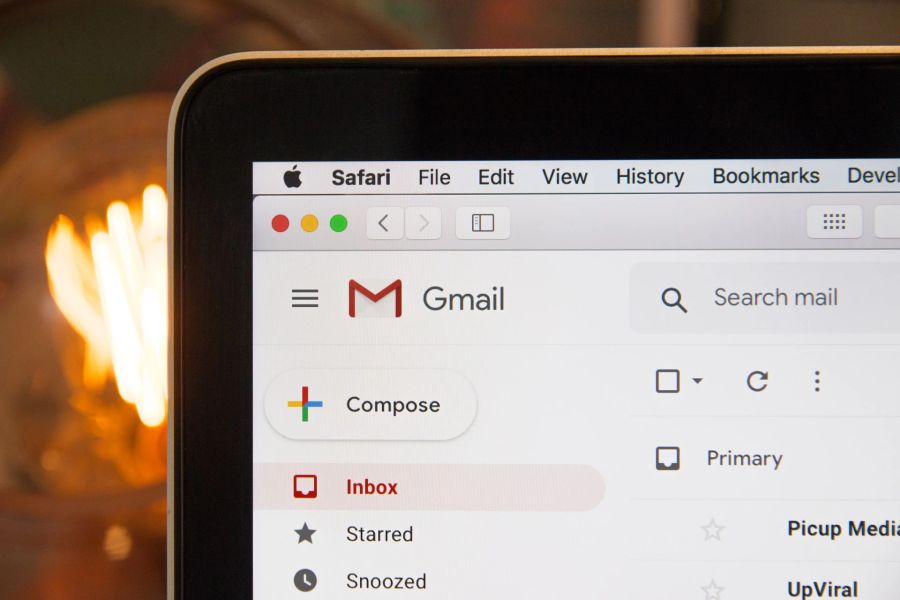
Die Auswahl muss – wie auch die folgenden Einstellungen – mit dem «Änderungen speichern»-Button bestätigt werden.
Mehrere Signaturen erstellen und nutzen
In den allgemeinen Einstellungen können User auch mehrere Signaturen anlegen. Dazu bei dem Unterpunkt auf «+ Neu erstellen» klicken und der Signatur einen unmissverständlichen Namen geben.
Nach einem Klick auf «Erstellen» legen Nutzer im rechts daneben liegenden Feld dann die Signatur an.
Unter «Für neue E-Mails» kann eine der unterschiedlichen Signaturen standardmässig vorausgewählt werden.
Das kann praktisch sein, wenn zum Beispiel in der Vorweihnachtszeit oder vor Ostern eine andere Signatur genutzt werden soll als im Sommer.
Beim Verfassen einer Nachricht lässt sich über das Stiftsymbol die Auswahl aber auch direkt noch einmal anpassen.
Tastenkürzel machen alles schneller
Ebenfalls in den allgemeinen Einstellungen schalten Nutzer Tastenkombinationen an. Dazu muss der Unterpunkt «Tastenkürzel aktivieren» ausgewählt sein.
Wer die Kürzel auswendig kennt, spart sich bei der Navigation und beim Arbeiten mit Gmail viel Zeit. Ist im Browser das Gmail-Tab ausgewählt, reicht etwa ein Tipper auf die «C»-Taste aus, um eine neue Nachricht verfassen zu können.
Mit «Umschalttaste + I» beziehungsweise «Umschaltaste + U» lassen sich unterdessen alle markierten Nachrichten als gelesen oder ungelesen markieren.
Mit «G + D» springt ein Nutzer zu den Entwürfen, mit «G + I» zurück zum Posteingang und mit «G + T» zu den versandten Nachrichten.
Auch das Formatieren von Text in Nachrichten ist möglich, etwa mit «Strg + U», um markierte Stellen zu unterstreichen oder diese mit «Strg + B» zu fetten. Diese und viele weitere Kürzel listet Google auch noch einmal in seinem Workspace-Schulungscenter auf.
E-Mail-Vorlagen sparen Zeit
Wer immer wieder ähnliche Nachrichten verschicken muss, kann sich fertige Vorlagen erstellen. In den Optionen muss die Funktion aber erst unter dem Reiter «Erweitert» aktiviert werden.
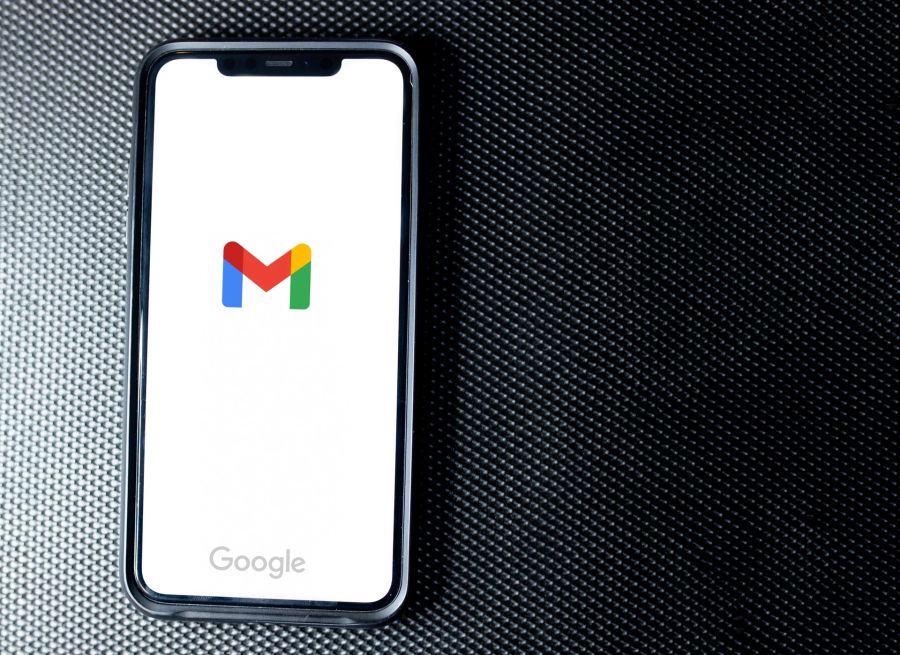
Nun einfach eine neue Nachricht verfassen, auf das Symbol mit den drei Punkten klicken, dann auf «Vorlagen», «Entwurf als Vorlage speichern», «Als neue Vorlage speichern» und dem Ganzen noch einen Namen geben.
Beim Schreiben einer neuen Nachricht klicken User erneut auf die drei Punkte und können unter «Vorlagen» den zuvor gespeicherten Text einfügen.
Filter und Labels schaffen Ordnung
Gmail arbeitet im Gegensatz zu manch anderem Anbieter oder Programm nicht mit Ordnern für E-Mails, sondern mit sogenannten Labels. Mit diesem Ansatz lassen sich Nachrichten unter anderem mehreren Stichworten zuweisen und schnell finden.
In den Einstellungen können Nutzer diese unter dem Reiter «Labels» über den «Neues Label erstellen»-Button anlegen. Alternativ können User eine E-Mail öffnen, oben auf «Labels» klicken und dann auf «Neu erstellen».
Einzelne E-Mails weisen User hier auch händisch einem bereits existierenden Label zu. Wer die Nachrichten aus dem Posteingang zu einem Label verschieben möchte, muss nur die gewünschten Mails markieren, oben auf den entsprechenden «Verschieben»-Button klicken und ein Label auswählen.
Besonders praktisch ist das Nutzen von Filtern, mit denen User E-Mails automatisch Labels zuweisen. Dazu in der Suchleiste auf das Regler-Icon klicken und die gewünschten Suchkriterien eingeben, beispielsweise die E-Mail-Adresse eines Absenders oder bestimmte Wörter.
Nach einem Klick auf «Filter erstellen» legen User fest, was mit allen passenden Nachrichten künftig automatisch passieren soll. Mit den Filtern können Mails einem Label zugeordnet oder beispielsweise auch automatisch gelöscht werden.
Zudem ist es unter anderem möglich, bestimmte Nachrichten direkt als gelesen zu markieren, sie weiterzuleiten oder die bereits erwähnten Vorlagen als automatische Antwort einzurichten.