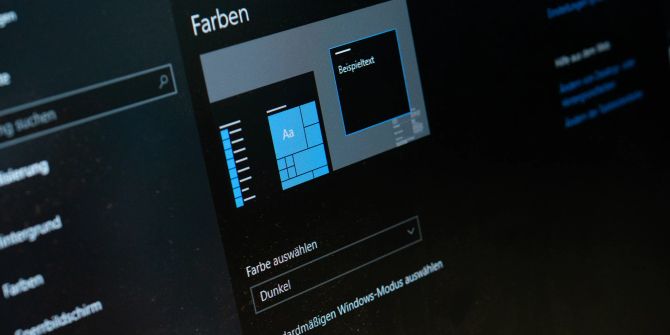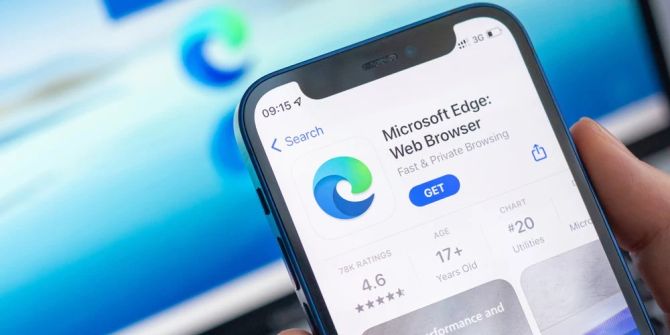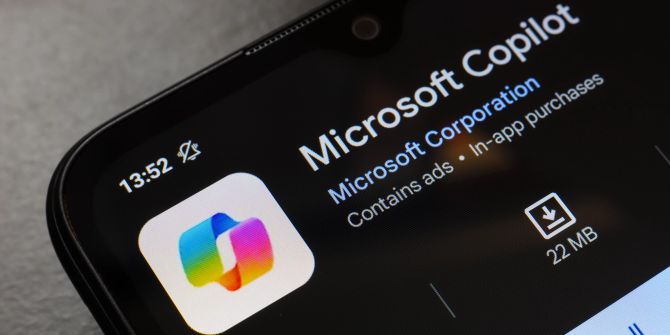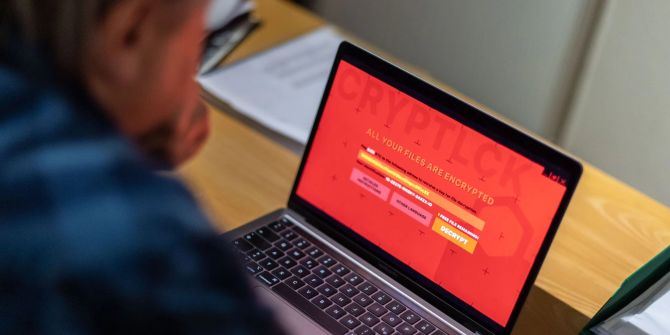Texte aus Bildern ziehen: Dieses Windows-Tool hilft
Mit der Maus markieren, kopieren und an anderer Stelle einfügen: für viele Teil täglicher Arbeit. Doch was, wenn sich etwas nicht markieren und kopieren lässt?

Das Wichtigste in Kürze
- Texterkennung, auch optische Zeichenerkennung genannt, hilft da, wo Kopieren scheitert.
- Ein solches Werkzeug ist «Capture2Text», ein quelloffenes, freies Windows-Programm.
- Neben der Texterkennungs- kommt es auch mit einer Übersetzungsfunktion.
Wo man einen Text nicht direkt kopieren kann, weil er schreibgeschützt oder in eine Grafik eingebunden ist, hilft Texterkennung weiter. Sie wird oft auch optische Zeichenerkennung oder Optical Character Recognition (OCR) genannt.
Ein nützliches Werkzeug, das auf OCR basiert, ist «Capture2Text», ein freies, quelloffenes Programm für Windows, das gratis von der Softwareprojekt-Seite Sourceforge heruntergeladen werden kann.
Das Menü der Software wie auch ihre Dokumentation ist nur auf Englisch verfügbar.
Keine Installation notwendig
Auf dem Rechner landet zunächst ein ZIP-Ordner, der nur noch entpackt werden muss. Dann lässt sich das Programm mit einem Doppelklick auf die Datei «Capture2Text.exe» starten. Eine Installation ist nicht notwendig.

Standardmässig an Bord sind die Sprachen Englisch, Französisch, Deutsch, Japanisch, Koreanisch, Russisch und Spanisch. Weitere Sprachen können nachinstalliert werden.
Bevor man Text extrahiert, sollte man mit der rechten Maustaste auf das Programmsymbol unten rechts in der Taskleiste klicken und unter «OCR Language» die auszulesende Sprache einstellen.
Beliebiger Bildschirmbereich auslesbar
Um dann den Text auszulesen, positioniert man den Mauszeiger am oberen linken Rand des Satzes oder Blocks, den man benötigt.
Dann drückt man die Tastenkombi «Windows+Q» und das Programm schlägt einen blau hervorgehobenen Bereich zum Auslesen vor, der sich mit gedrückter rechter Maustaste noch korrigieren lässt.
Ist der Bereich korrekt, drückt man noch einmal «Windows+Q», das Programm liest den Text aus und legt ihn im Zwischenspeicher ab. Gleichzeitig erscheint auch ein Pop-up-Fenster mit dem extrahierten Text, das aber in den Einstellungen deaktiviert werden kann.
Der Text kann dann per «Strg+V» in jedes beliebige Dokument eingefügt werden.
Auch direktes Übersetzen möglich
Bei Bedarf ist es auch möglich, den Text nach dem Auslesen direkt in eine andere Sprache übersetzen zu lassen.
Dazu muss man wieder mit der rechten Maustaste auf das Programmsymbol klicken und «Settings» öffnen.
Dann gilt es, einen Haken bei «Append translation to clipboard» zu setzen und die gewünschte Übersetzungszuordnung in der Sprachenübersicht darunter zu treffen.
Danach funktioniert Auslesen und Übersetzen so wie das beschriebene, reine Auslesen.